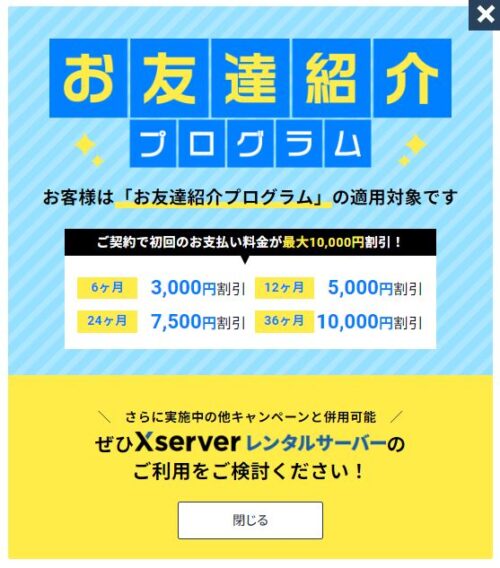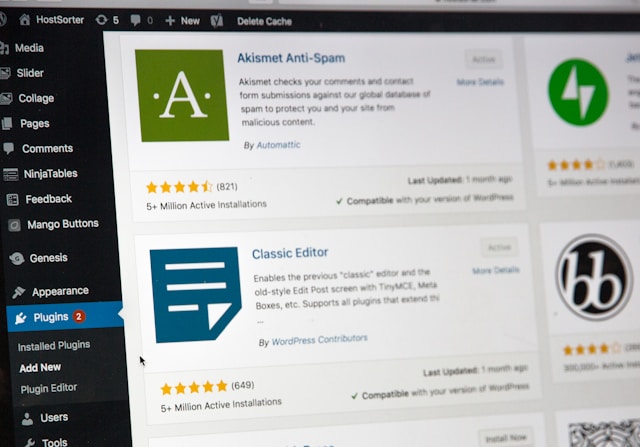この記事では、
・レンタルサーバの比較
・ドメイン名の付け方
・レンタルサーバー:高性能人気NO.1のXサーバーを最安値で申し込む方法
を解説していきます。
ブログ運営には、必須の内容なので最後まで読んで下さいね。
レンタルサーバの比較
レンタルサーバーも数社程有ありますので、それぞれの比較表を作ってみました。
基本的に廉価版ではなく高速表示できる高速サーバーでの比較をしたものです。
12カ月契約のものでキャンペーン価格があるものはキャンペーン価格で掲載しています↓
| ロリポップ | ハイスピードプラン:550円(月額) |
| さくらのレンタルサーバー | スタンダード:425円(月額) |
| ConoHa WING(コノハウィング) | スタンダード:2360円(月額) |
| カラフルボックス | box2:583円(月額) |
| スターサーバー | ハイスピード:550円(月額) |
| ミックスホスト | プレミアム:900円(月額) |
| エックスサーバー | スタンダード:495円(月額) |
※2024年2月時点のものですので、価格変動されていることもあります。
ドメイン名の付け方とは?
ドメインとは?
ドメインというのは、簡単に言うとネット上の住所のようなものです。
当ブログの場合、https://blog-manetize.com/
この赤色の文字の部分をドメインと呼び、これを決めることであなたのブログがWEB上で閲覧できる状態になります。
後ろにある「.com」「.jp」「.info」の違いで上位表示されるとかのメリットやデメリットはありません。
「.jp」は、企業等が日本企業のサイトですよとアピールできるということで使われていることが多いですね。
基本的には好きなものを選べば良いですが、
ブログの場合は「.com」を選んでおくと良いでしょう!
ドメイン名の付け方について
ドメイン名の付け方について
・こだわりがなければ「.com」を選択
・ドメイン名は英語やローマ字で設定
・ドメイン名はできるだけ短くする
・タイトルに合わせて決める
・ハイフンは1 つまで
・選択したジャンルやカテゴリーのキーワードを入れるのも OK
既に存在するURLは取得できないので、付けようと考えているドメイン名をgoogleの検索窓に直接入力して確認してみましょう!
取得可能なドメイン名を2~3個用意しておけばサーバー契約がスムーズにできますよ。
エックスサーバーを最安値で取得する方法について
当ブログでは「xサーバー」を使用していますが、これまでトラブルは一度も発生していません。
私からの紹介で申し込みをされると12カ月契約で5000円割引されます。
それとキャンペーン価格が適用されていますので、その料金からの割引となっています。
5000円/12カ月=416円/月の割引
キャンペーン価格は変動しますが、キャンペーン価格が495円だった場合
月額:495円-416円=79円 になるんですよ。
他の安いサーバーと言われているものでも月額500円以上しますから、高性能で人気NO.1のXサーバーの申し込みなら当ブログ経由でするだけで一番安く契約できますよ(^^♪
※但し、新規申し込みの方限定となります。
メールアドレスを変更して新規申し込み扱いで契約すれば適用されるかもしれませんが・・・
何故、安く紹介できるかと言いますと、
私は、エックスサーバーを利用しているので、下記のように当ブログ限定で「お友達紹介プログラム」が適用されるからです。
※公式ページから直接申し込みをしてもお友達紹介は適用されませんのでご注意ください。
下にある申し込みボタンをクリックすると下記の画像と同じ「お友達紹介プログラム」が表示されますので、当記事を最後まで読んでそのまま申し込みまで進めていきましょう!
おすすめ
当ブログからの申し込み限定で、
【公式キャンペーンの割引】
プラス
12ヵ月以上の契約で更に5000円割引
24ヵ月以上の契約で更に7500円割引
上述の公式ページをクリックして契約内容を選んでいきます。
ポイント
・サーバーIDの変更はしなくても良い。
・ブログだと容量が小さく&性能が良く一番安い「スタンダード」で十分。
・WordPressクイックスタートを「利用する」にチェック。
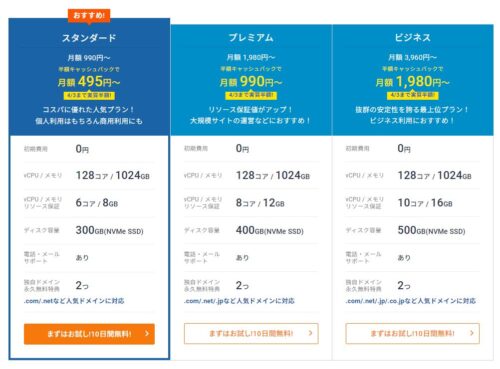
wordpressクイックスタートを利用すると
設定したドメイン名で
・wordpressが自動設置
・SSLが自動設定
できるので、おすすめです。
初めての方は、めんどうな作業は自動設定して貰う方が確実ですからね。
SSLとは
SSLというのは、URLにセキュリティを掛けるということです。
当ブログのURLで言えば、
一番左にあるhttpsの事。
https://blog-manetize.com/
このセキュリティが掛からないと「s」が無い状態
http://〇〇〇~になります。
SSL化していない場合、
グーグルの検索窓に
⇒【保護されていない通信】
と明記されてしまいます。
セキュリティの掛かっていない暗号化されていないブログということになってしまうんですね。
更新されていない放置ブログなどを開こうとすると、目にすることもあると思います。
今のブログ運営ではSSL化は必須であることは言うまでもありませんね。
面倒なので、自動でSSL化をしたい方は、クリックスタートを利用しましょう!
WordPressクイックスタートを利用をクリック
「WordPressクイックスタートを利用」をクリックすると
次のような画面に移行します↓
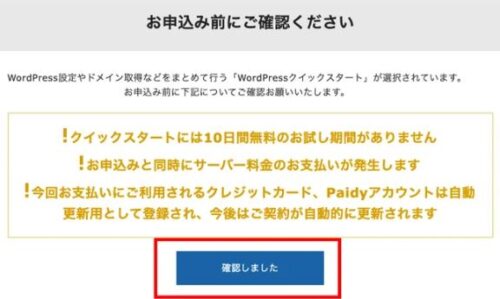
SSL化とワードプレスの設置も同時にしたい方はクイックスタートが一番簡単で時短ができますよ。
契約期間の選択
次に契約期間の選択になります。
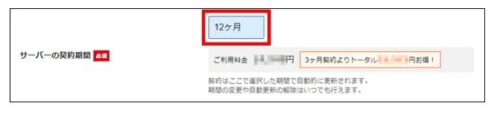
長い期間の契約の方が割引額が大きく、当初の契約期間以降は割引なしの料金を支払わないといけません。
まずは、12カ月程度で良いと思います。
独自ドメインの記入
契約期間の選択が完了したら、下にスクロールするとドメインの入力画面があります。
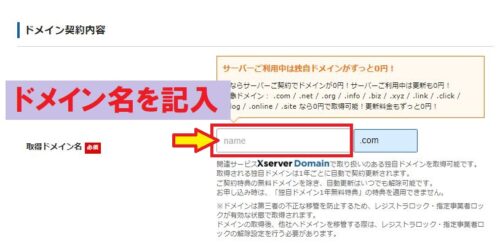
ドメインは、前述したドメイン名を英語やローマ字で記入してください。
ドメインは、後からの変更はできませんので、入力に誤りがないかを記入後にチェックしましょう!
注)他のブログやサイトとURLが被っていると、同じURLの登録はできません。
WordPress情報の入力
次に「WordPress情報」の入力になります。
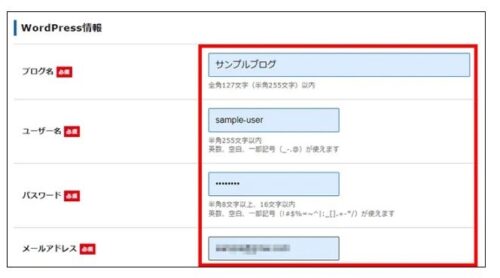
ポイント
・ブログ名:後で変更可能なので仮の名称で大丈夫
・ユーザー名:短くてもよいので推測されにくものが良い(ブログ名そのままは×)
パスワード:複雑で長い文字列を推奨
「ユーザー名」と「パスワード」はログイン時に必要になるため、絶対に忘れないように「メモ」や「スクショ」しておいてください!
パスワードは、サイトやブログの乗っ取りされることがあるので、
「!」「#」「%」などの文字を含めてセキュリティを強化しておくことをおすすめします。
テーマの選択
テーマを選択します。
当ブログでは、以前はJINというテーマを使っていましたが、現在はAFFINGER6(アフィンガー)という有料テーマを使用しています。
ブログのカスタマイズが可能で、記事が書きやすい「クラシックエディター」と「ブロックエディター」の両方が使えるという点が、私は気に入っています。
私は、もっぱらクラシックエディター派ですが、「吹き出し」「リンクボタン」「ボックス」も簡単に設定できるので良いですね。
好きなところにアドセンス広告やバナーを貼ることができるので、アフィリエイトに特化しているテーマ(^^♪
後から、テーマの変更もできますが、「リンクボタン設定」や「ボックス関係」は全滅してしまって修正するのは、かなり大変でした。
将来的に、購入するつもりでいるなら初めから導入しておく方が良いでしょう。
無料テーマで一から設定を覚えてもやり方が違うので、改めて覚えなくてはいけませんので・・・
アフィリエイトに特化したテーマは「AFFONGER6」になりますので、「AFFONGER6」を購入予定の方は、一番上の「デフォルトテーマ」か「COCOON(無料)」を選択しておきましょう!
テーマはいつでも変更が可能です。
無料テーマで始めるなら「COCOON(無料)」が良いでしょう。
その際に「子テーマをインストールする」にチェックは必須です!
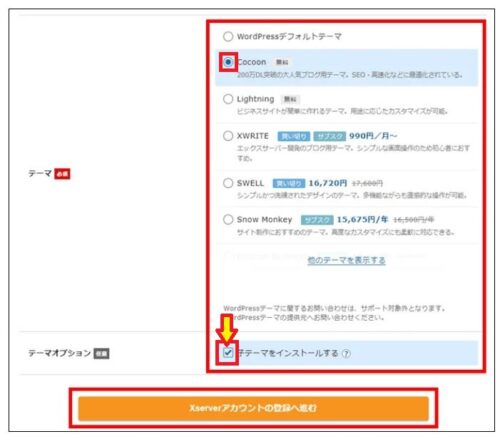
テーマの選択が完了したら、「Xserverアカウントの登録へ進む」をクリックしてください。
登録情報の入力
登録情報の項目は、下記のとおりです。
登録情報
・メールアドレス
・パスワード
・登録区分(個人)
・名前:本名を入力(ニックネームはダメ)
・住所
・電話番号
支払い情報の入力
支払い情報の画面にて、クレジットカード支払いの場合は、カード情報を入力していきます。
セキュリティコードというのは、クレジットカードの裏面に記載されている3桁の数字のこと。
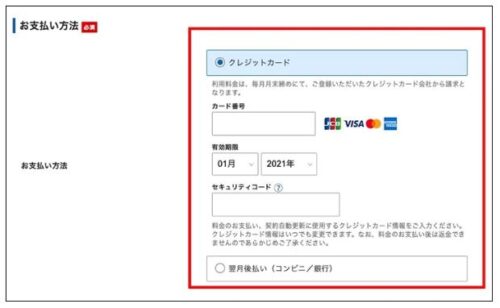
全部の入力が終われば、ページ下部の
「利用規約」
「個人情報の取り扱いについて」
を確認しましょう。
「同意する」にチェックをして「次へ進む」をクリックします。
【確認コード】がメールで送付される
確認コードが先ほど登録したメールアドレス宛に認証用の【確認コード】が送られてきます↓

送付されてきた【認証コード】を入力して、「次へ進む」をクリックしましょう!
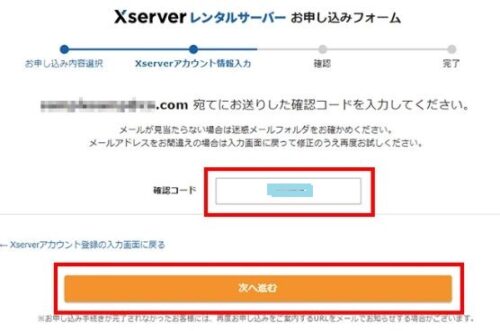
登録情報の確認
登録した入力情報に誤りがないか確認したうえで、SMS・電話認証へ進むをクリックしましょう。
認証コードの取得
お申し込みフォームにて
1.電話番号を入力
2.取得方法を選択
以上の入力が完了したら、認証コードを取得するをクリックしてください。
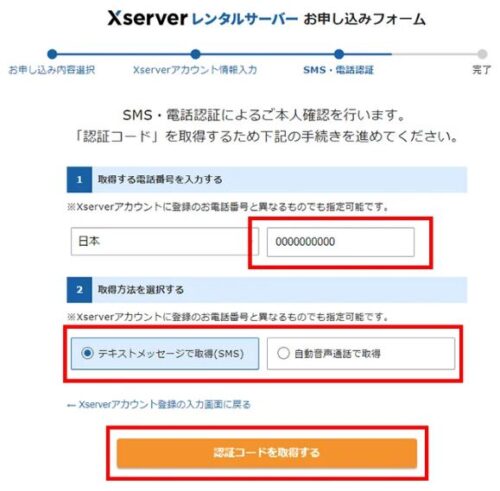
申し込みの完了手続きについて
認証コードを取得したら【認証コード】を入力し、「認証して申し込みを完了する」をクリックしてください。
下の画像のように「お申し込みが完了しました。」
という画面に切り替わったら手続き完了となります。
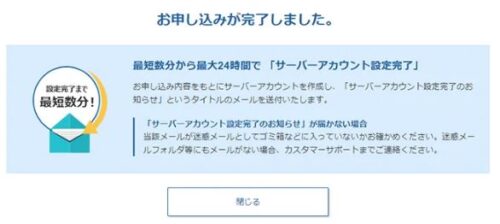
設定完了のメール通知
申し込みが完了すると、
すぐに通知される案内メールが届きます。
それから、数分経過すると
ポイント
「【xserver】■重要■サーバーアカウント設定完了のお知らせ」
という件名のメールが登録メールアドレスに送信されてきます。
WordPressにのログインするための「URL」などが記された重要なメールですので、メールは削除せずに必ず保管しておきましょう!
このメールが受信できれば、
1時間程度でブログにアクセスすることができるようになります。
次は、WordPress(ワードプレス)の初期設定になります。
一回だけの設定なので
ゆっくりとこなしていけば良いですよ。
おすすめ
当ブログからの申し込み限定で、
【公式キャンペーンの割引】
プラス
12ヵ月以上の契約で更に5000円割引
24ヵ月以上の契約で更に7500円割引
ワードプレスの基本設定前にしておいた方が良い高速化設定、セキュリティ設定をまとめたので参考にしてみてください↓
-

-
1-2.初心者でも解るワードプレスの基本設定前にすることと基本設定を図解入りで解説!
この記事では、初心者でも解るようにワードプレスの基本設定前にすることと基本設定までの手順について解説しています。 図解入りなのでブログ開設が ...
続きを見る