この記事では、初心者でも解るようにワードプレスの基本設定前にすることと基本設定までの手順について解説しています。
図解入りなのでブログ開設が初めての【超初心者の方】でも解るように詳しく解説していますので参考にしてみてください。
記事を参考に基本設定をやり遂げましょう(^^♪
1回だけの作業なので、ゆっくりと着実に設定していくことをおすすめします。
WordPress(ワードプレス)の基本設定の前にすること
WordPress(ワードプレス)の基本設定の前にすることがあります。
Xサーバーのサーバーパネルにログインしてみてください。
送付されてきた案内メールに
【2】管理ツールのログイン情報
・『Xserverアカウント』ログイン情報
・『サーバーパネル』ログイン情報
ログインはどちらでも可能です。
メールに記載された「サーバーパネルログイン情報」のURLにて、サーバネルのログイン画面にてログインします。
https://www.xserver.ne.jp/login_server.php
アカウントIDとパスワードを入力↓
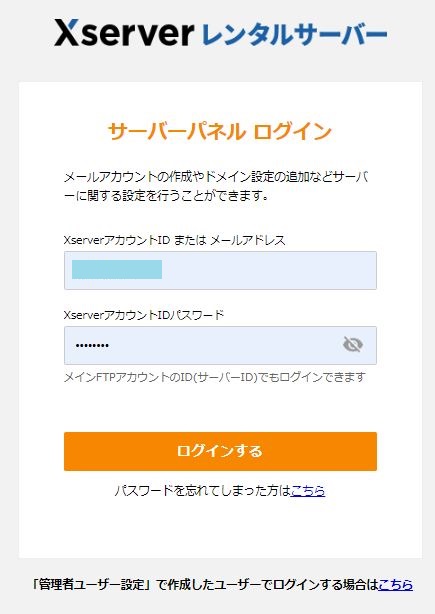
サーバーパネルにログインしたら
サイト(ブログ)の高速化の設定をしていきます。
ブログの高速化をすることでアクセスの増加が見込めるので必ずしておきましょう!
サイト(ブログ)の高速化の設定について
ログインすると下のような画面に移ります。
「Xアクセラレータ」をクリックします。
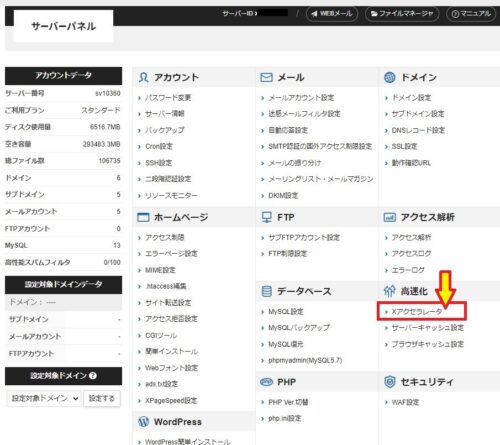
下の画像では私がエックスサーバーで複数のドメインを使用しているのでたくさん記載されていますが・・・
あなたのサーバーパネルでは、「新規で設定したドメイン」と「〇〇〇xsrv.jp」の2つが明示されているはずです。
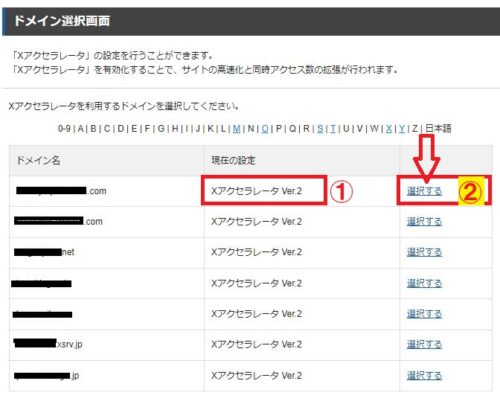
①の「現在の設定」の部分で、「xアクセラレータVer2」になるように設定をしていきます。
②の選択するというところをクリックして下さい。
一番下にある「xアクセラレータVer2」にチェックし「確認画面へ進む」のボタンをクリック。
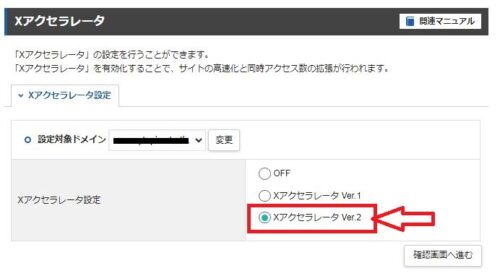
以上で、「Xアクセラレータ」の設定は完了です。
続いて
・サーバーキャッシュ設定
・ブラウザキャッシュ設定
を設定します。
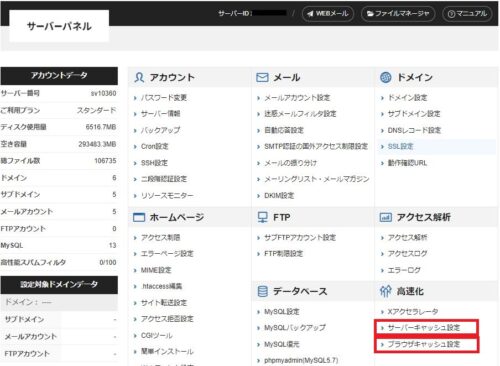
ポイント
・サーバーキャッシュ設定
現在の設定が「ON」になるように設定。
・ブラウザキャッシュ設定
現在の設定がON[全ての静的ファイル]に設定。
以上で、高速化の設定が完了です。
今後、ドメインを増設する際にも忘れずに高速化の設定はしておきましょう。
ワードプレスのセキュリティ設定について
次にワードプレスのセキュリティ設定です。
ログインして少し下にスクロールすると一番下の左側に「WordPress」があるのでそこで『WordPressセキュリティ』をクリックします。
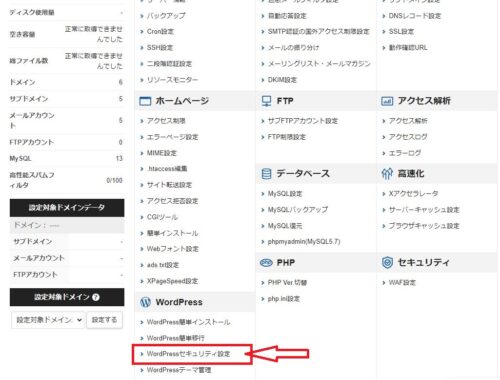
国外IPアクセス制限設定
取得したドメインを選択すると次の画面に切り替わります↓
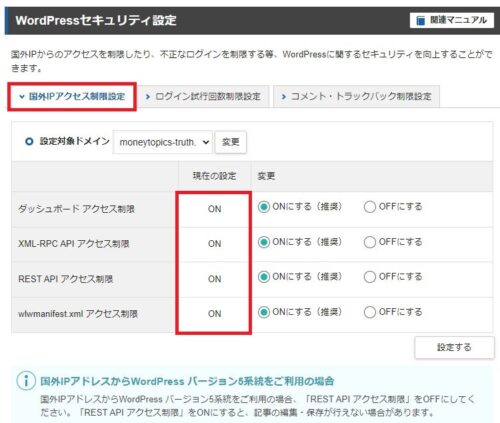
国外IPアクセス制限設定では、『現在の設定』がすべて『ON』になっているかを確認しましょう!
ログイン試行回数制限設定・コメント・トラックバック制限設定について
不正なログインを制限するために行うもので、セキュリティ対策になります。
ポイント
『ログイン試行回数制限設定』
『コメント・トラックバック制限』
『すべて『ON』にしておきましょう!
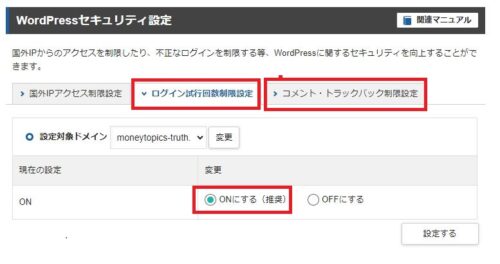
私自身は、パスワードを比較的簡単なもので設定をしていたのですが、ログイン制限をかけていたおかげで乗っ取りを防げました。(それ以降パスワードも複雑なものにしました)
アクセスが集まるようになってきたら狙われますよ!
それ以降、本当に乗っ取りってあるんだなと実感しました。
強制的にあなた自身もログインできなくなるので、面倒かもしれませんが必ずやりましょう!
ログインされてパスワード変更されたら終わりですからね・・・
ワードプレスであなたが取得したドメインのURLでログインし、ワードプレスでやっておくべき【各種の設定】をしていきます。
ワードプレスでやっておくべき
【各種基本設定】のやり方について
Xサーバーのサーバーパネルの『簡単インストール』を選択します。
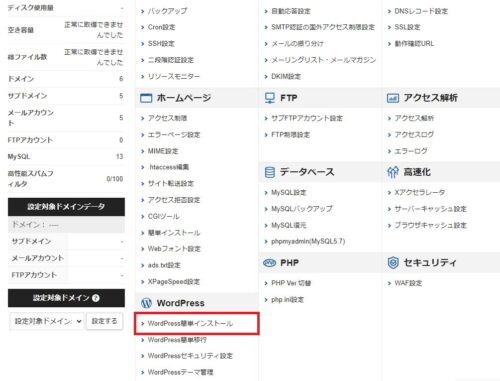
画面が切り替わりますので、取得したドメインを選択してください。
ここで赤囲みをした『管理画面URL』をクリックします。
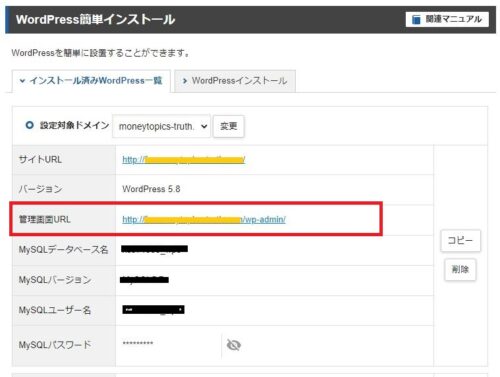
オレンジ色の部分をあなたが取得したドメインに置き換えても大丈夫です。
http://〇〇〇〇.com/wp-admin/
参考
「無効な URL です」と表示が出る場合は、
ドメイン設定がまだ完了していないため、設定完了してからアクセスしてください。
『管理画面URL』をクリックすると下の画面に切り替わります。
ユーザー名とパスワードの入力をしてください↓
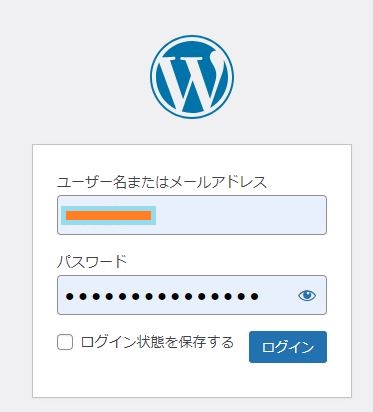
ワードプレスの基本設定について
ワードプレスにログインした画面がこちらです↓
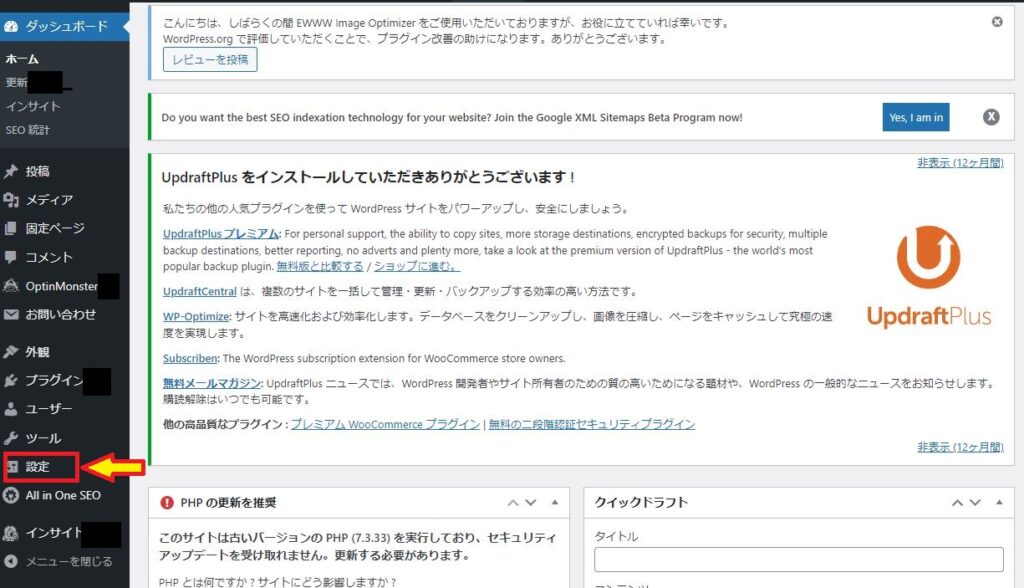
ここで『設定』というボタンのところにマウスのカーソルを合わせるともう一つ選択画面が出てきます。
一番上の『一般』を選択してください。
『設定』→ 『一般』を選択
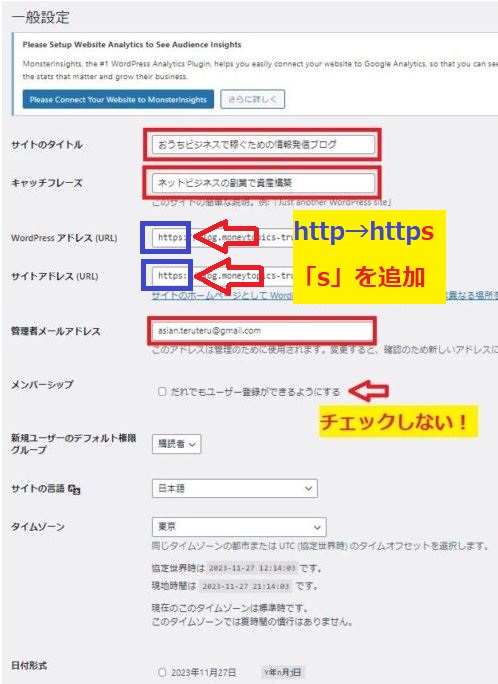
【一般設定】の設定方法について
一番初めに、『ブログ名』と『キャッチフレーズ』を設定していきます。
サイトのタイトル
ブログ系や副業系など、これから運営したいキーワードを盛り込んでください。
それと他人のブログとブログ名(サイト名)が被らないように!
キャッチフレーズ
ブログのキャッチフレーズを入力しますが、後からでも大丈夫です!
ワードプレスURLとサイトアドレス
SSL化(暗号化通信仕様)したURLに変更します。
デフォルトの状態だとURLの始まりが「http://~」ですが
ポイント
httpの後ろに『s』を追加して
http→https にしてください。
管理者用メールアドレス
ワードプレスから届くメールを受け取るためのメールアドレスになります。
メンバーシップ
メンバーシップの項目に✓はしないこと!
日付はお好みで大丈夫です。
以上の設定が完了したら、一番下までスクロールして【変更を保存】をクリックします。
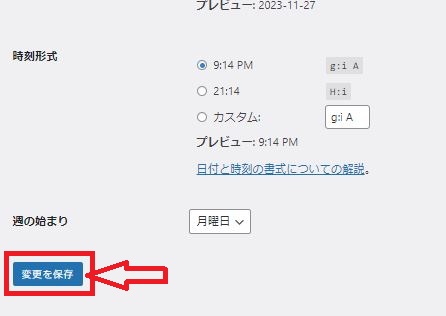
前述したURLがSSL化できているかを確認しておきましょう!

①ワードプレスの左上にある
「あなたのブログ名」をクリックすればサイトが表示されます。
②検索窓に閉じた鍵マークが表示されていればOK!
httpsになっているかを確認するには、
検索窓に表示されたURLを2回ほどクリックしてみてください。
表示設定について
表示設定方法は、先ほどと同様に左側メニューから
「設定」⇒「表示設定」をクリックします。
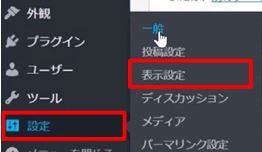
(基本的に設定をいじる必要はありません)
表示設定では、トップページの表示を変更が可能です。
・フロントページの表示では、初めは『最近の投稿』で大丈夫。
・1ページに表示する最大投稿数8件(変更も可能)
・フィードで表示する最新の投稿数8項目
・『検索エンジンでの表示』は、必ずチェックを外しておきましょう!
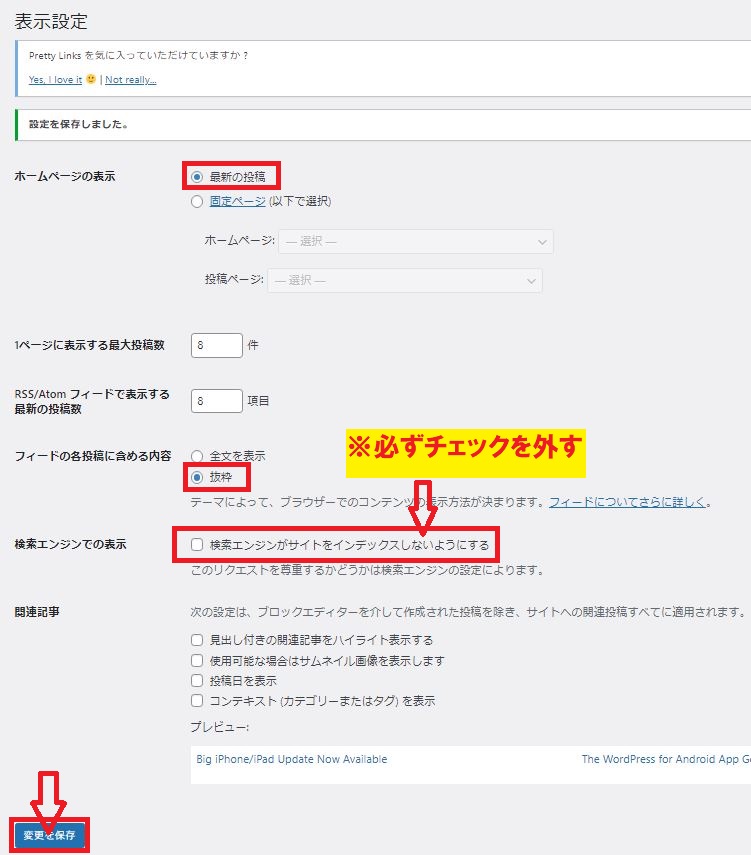
設定が完了したら、【変更を保存】をクリック!
ディスカッション設定について
ディスカッションの設定は、『設定』→『ディスカッション』を選択します。
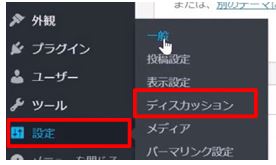
ディスカッション設定は、全ての項目をチェックを外します。
ブログは、読者がコメントを投稿できる機能がありますが、コメント欄を設置するとスパムコメントが多くなるので不要です!
メディアの設定
メディアの設定方法は管理画面メニューから「設定」⇒「メディア」を選択します。
メディア設定というのは、投稿するときの【画像サイズ設定】をおこなうもの。
ワードプレスに画像を挿入する場合、サムネイル、中、大といった3種類の大きさを選べます。
その各サイズを前もってデフォルト設定しておくことが可能なんです。
変更するサイズは、
『サムネイルサイズ』:幅150 高さ150
『中サイズ』:幅500 高さ0
『大サイズ』;1024 高さ0
で設定してください。
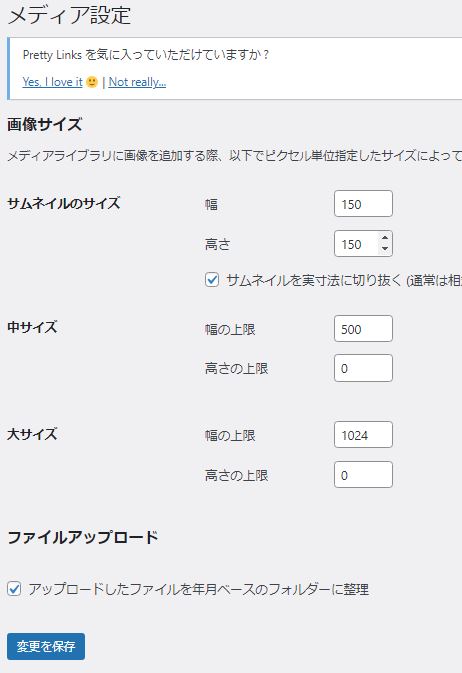
高さの設定を0にすると、横幅の縮小率に合わせて高さは自動的に適切な大きさに設定されます。
メディア設定が完了したら、下にスクロールして【変更を保存】をクリック!
パーマリンク設定
次にパーマリンクの設定をしていきます。
設定→『パーマリンク設定』を選択しましょう。
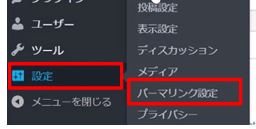
パーマリンクの設定は、デフォルトだと日付と投稿名となっていますが『投稿名』を選択しましょう!
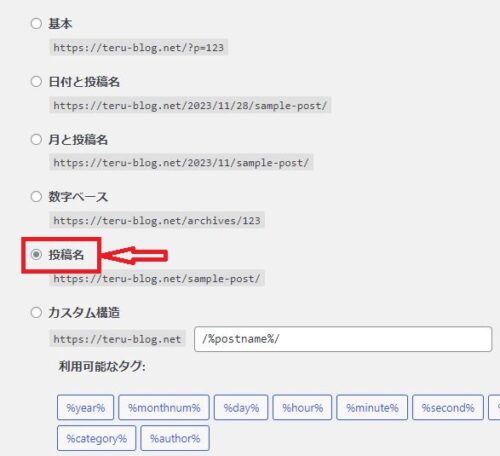
PING送信設定
PING送信設定というのは記事の投稿をしたときや記事の『修正』や『変更』をした場合、その更新した情報を自動で各サーバーへ通知すること。
分かりやすく言えば記事を更新したことを知ってもらうために必要な設定になります。
PING送信設定は、
『設定』→『投稿設定』を選択。
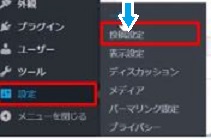
下にスクロールしていくと『更新情報サービス』の部分が表示されます。
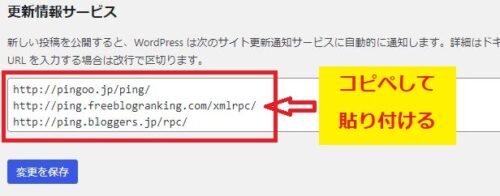
デフォルトでは、PING送信先は1つだけしか設定されていません。
下記のPING送信先をコピペで追加してください。
コピペで貼り付ける
http://ping.feedburner.com/
http://ping.freeblogranking.com/xmlrpc/
http://ping.bloggers.jp/rpc/
http://blog.with2.net/ping.php/
http://rpc.pingomatic.com/ http://www.blogpeople.net/servlet/weblogUpdates
http://ping.feedburner.com/
http://blogsearch.google.co.jp/ping/RPC2 http://blogsearch.google.com/ping/RPC2
http://ping.dendou.jp/
http://ping.feedburner.com/
http://ping.freeblogranking.com/xmlrpc/
http://ping.rss.drecom.jp/
http://ping.blo.gs
http://rpc.weblogs.com/RPC2
http://rpc.pingomatic.com/
http://pingoo.jp/ping/
全ての送信先の貼り付けが完了したら『変更を保存』をクリックします。
まとめ
ワードプレスの基本設定前にすることと基本設定について解説してきました。
初期設定は1度だけですので慣れていないと少し時間がかかったかもしれません。
でも、これでワードプレスの初期設定の方法が解りましたね。
次は、情報発信向けのブログ設定の方法を解説していきます。
情報発信では、プロフィール設定やメルマガを設置しますので参考にしてみてください。
-

-
1-5.ワードプレスのウィジェット(サイドバー)設定方法について
ブログに訪問してきた人が閲覧しやすいようにワードプレスでウィジェットというサイドバーに各ウィジェットを設置していきます。 この記事では、当ブ ...
続きを見る
